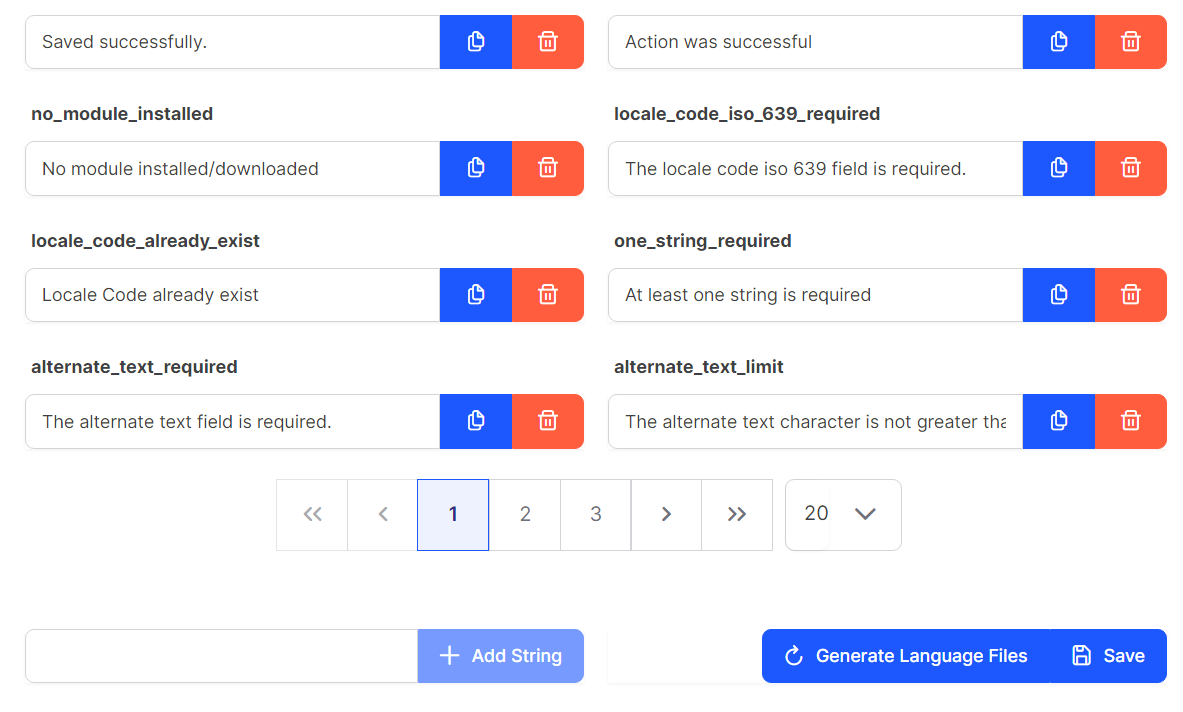Localization
Introduction
Localization feature provide a convenient way to retrieve strings in various languages, allowing you to easily support multiple languages within your application.
Visit following url you will see the localization section:
<public-url>/backend#/vaah/settings/localization
Below Image is an example of localization.
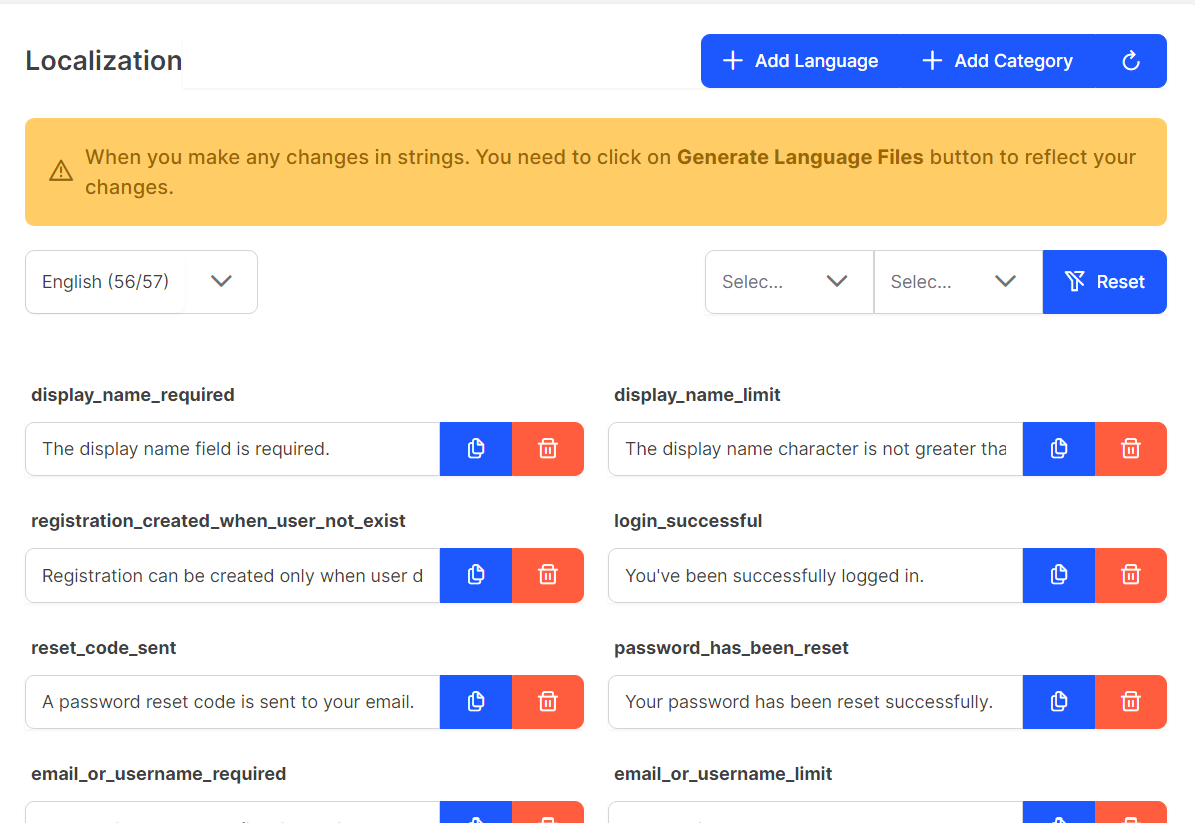
Usage
Add into localization
For adding new language string you need to scroll down, at the bottom-left corner a field will be visible. like below image :
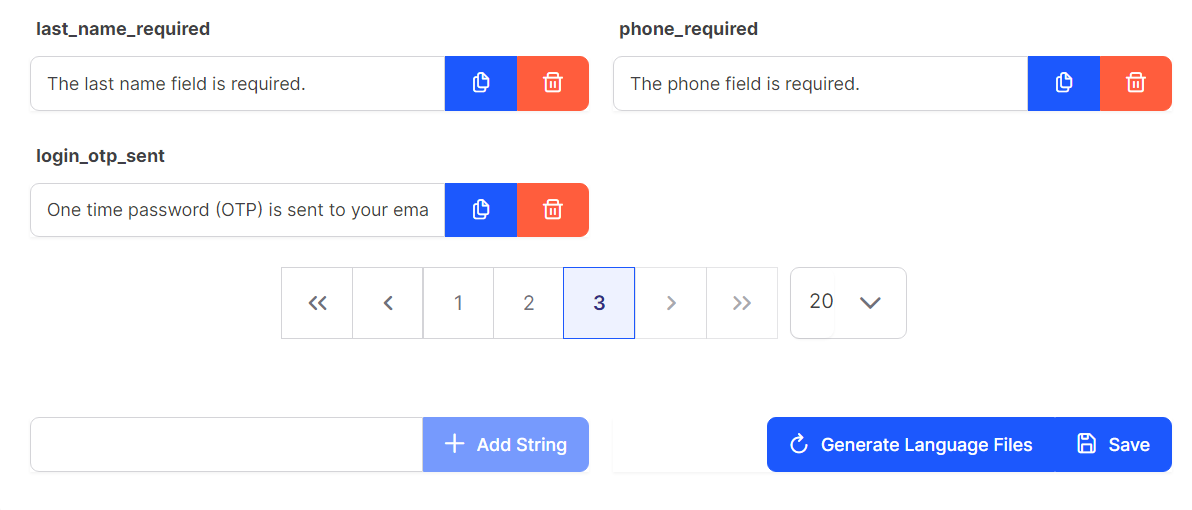
Until the field is blank Add String button will be disabled. Once string is added button will be enabled and after clicking the Add String button it will add string to the list.
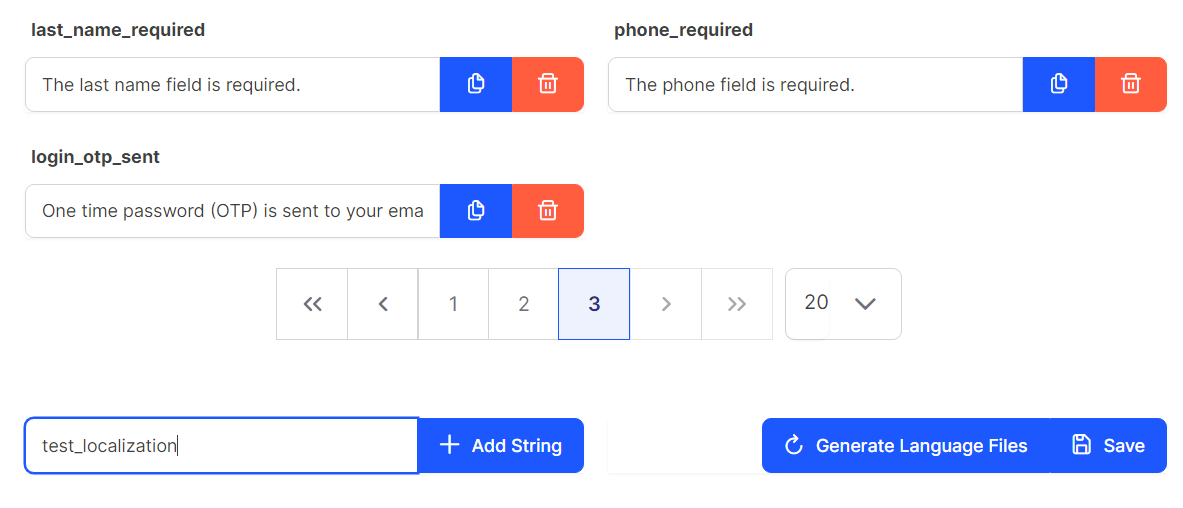
To save the list with newly added language string you need to click on save button
Watch below video for better understanding.
Add language localization
On the top-right corner a button is there named Add Language by clicking it a form will appear under message section.
Like below image
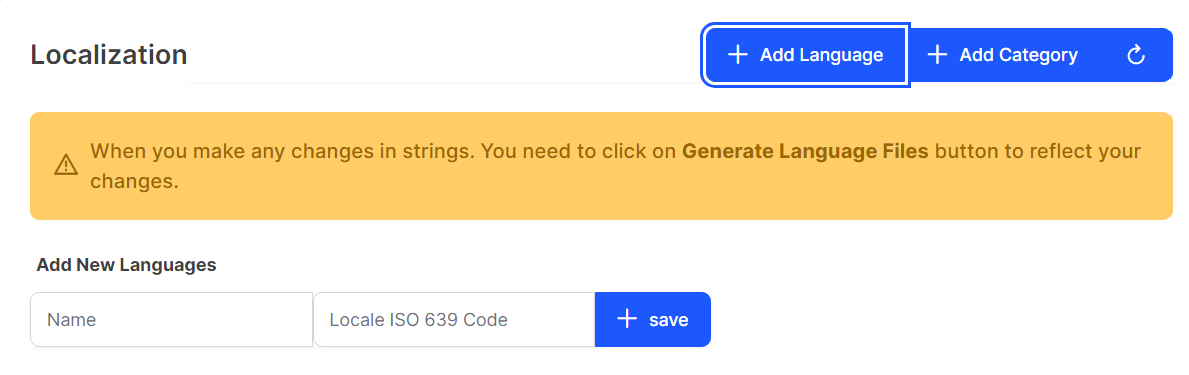
Two fields are required to add new language
Language name- It can be any language you want in your project.Locale ISO 639 Code- Its two digit code for that particular language,which you can get from wikipedia.
After click on save button language will be added in the list and you can see the list of languages by clicking the dropdown on top-left corner.
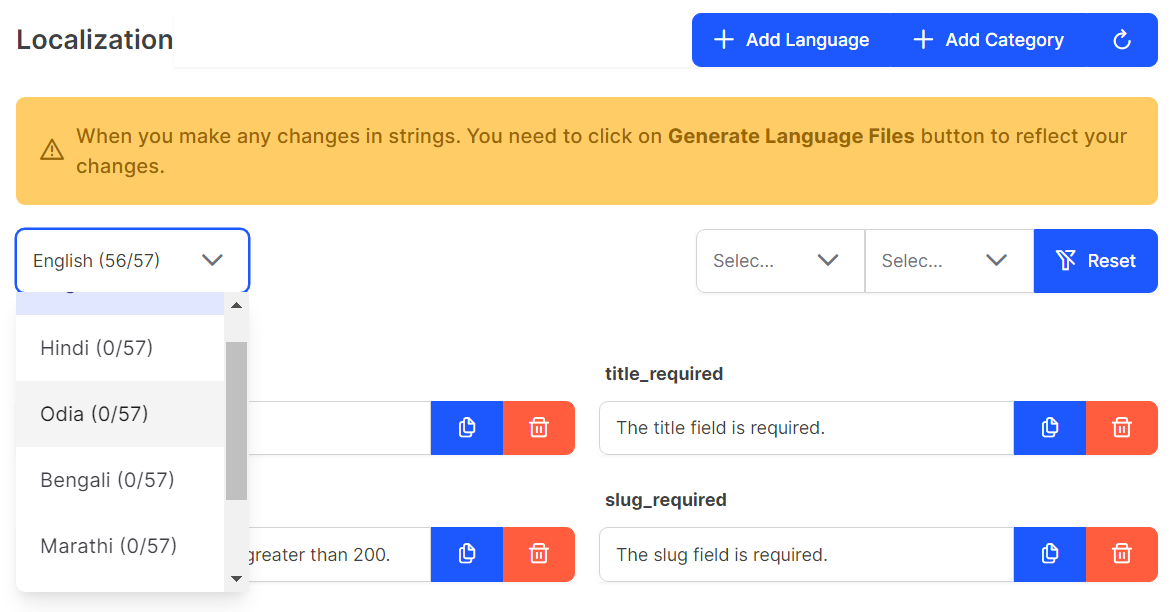
Default language is English (56/57), if you want to change language select one from the list then it will filter the values against the language.
If you want to add language string, it will add the language string against the selected language from the list.
Watch below video,it will help you to understand how to add new language to the localization :
Add category localization
There is an option vaahCMS provides that to add language strings under category which will enhance the user experience in multi-language feature. User can filter the lists using category and language as well.
Below image is an exmple of add and filter of category:
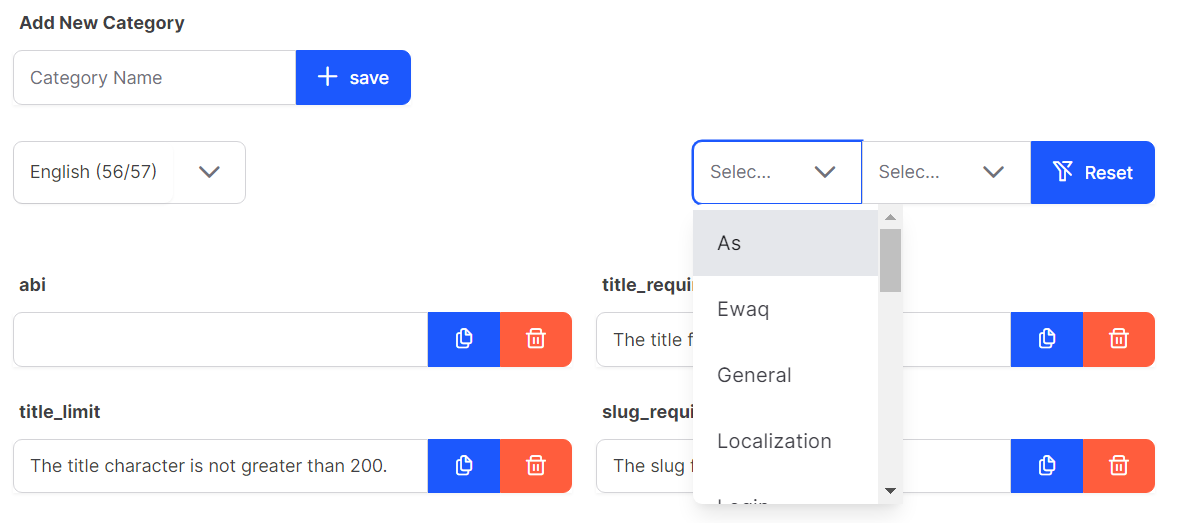
Add New Category section will be visible after you click on Add Category button under warning message.
Once you enter category name in the field and click on save button, the new category will be saved and appear in the category dropdown.
Below video will help you to understand with example :
Besides Category filter dropdown another dropdown is present which is to filter the list with empty or filled values.
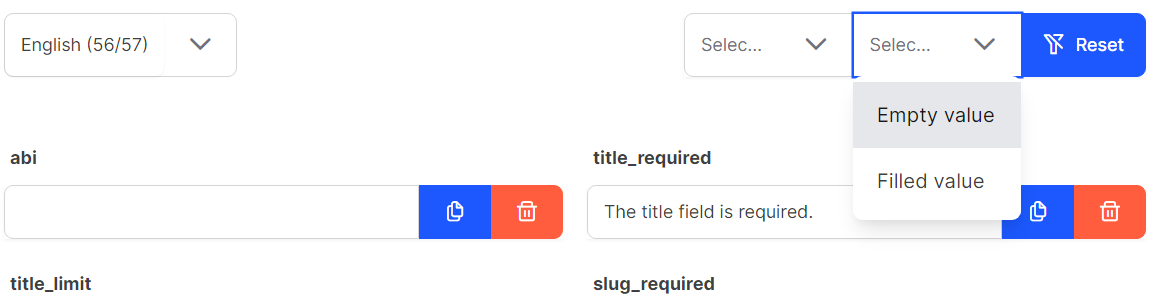
Reset localization filter
At the end of filter row Reset button will help to reset all the changes. But after reset `Englist (56/57) will be selected as it is the default language.
Generate Language Files localization
Generate Language Files button is there at the bottom-right corner before save button. By which You can generate language file in the backend.