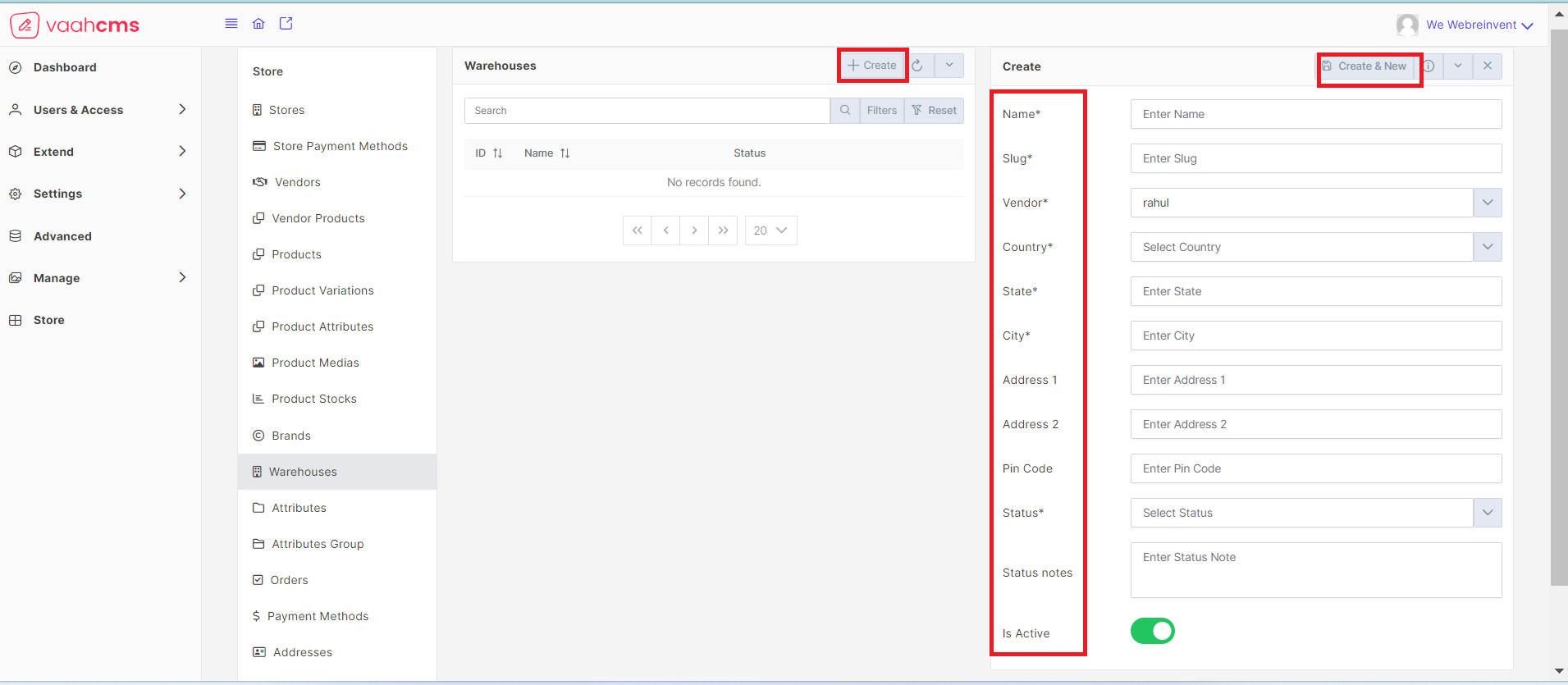Basics of Warehouse in VaahStore
What is Warehouse?
A warehouse is physical storage facility for keeping the products and inventory for the business.
Purpose
The purpose of a warehouse is to provide a centralized location for the
storage, management, and distribution of goods.
Create
How to create a Warehouse?
To create a Warehouse in VaahStore, follow these steps:
- Login to the
VaahStoreadmin panel. - In the left sidebar section, click on Extend > Modules
- You will be able to see all the modules
- Activate
Storemodule, by clicking on theactivatebutton present in the right side of your screen. - Click on
Storefrom the left sidebar, You will be able to see the dashboard of theVaah Storewith links to all theCruds - Click on the
Warehouseslink in the dashboard section - List page of
Warehousescrud will be opened
Follow the below image for reference :
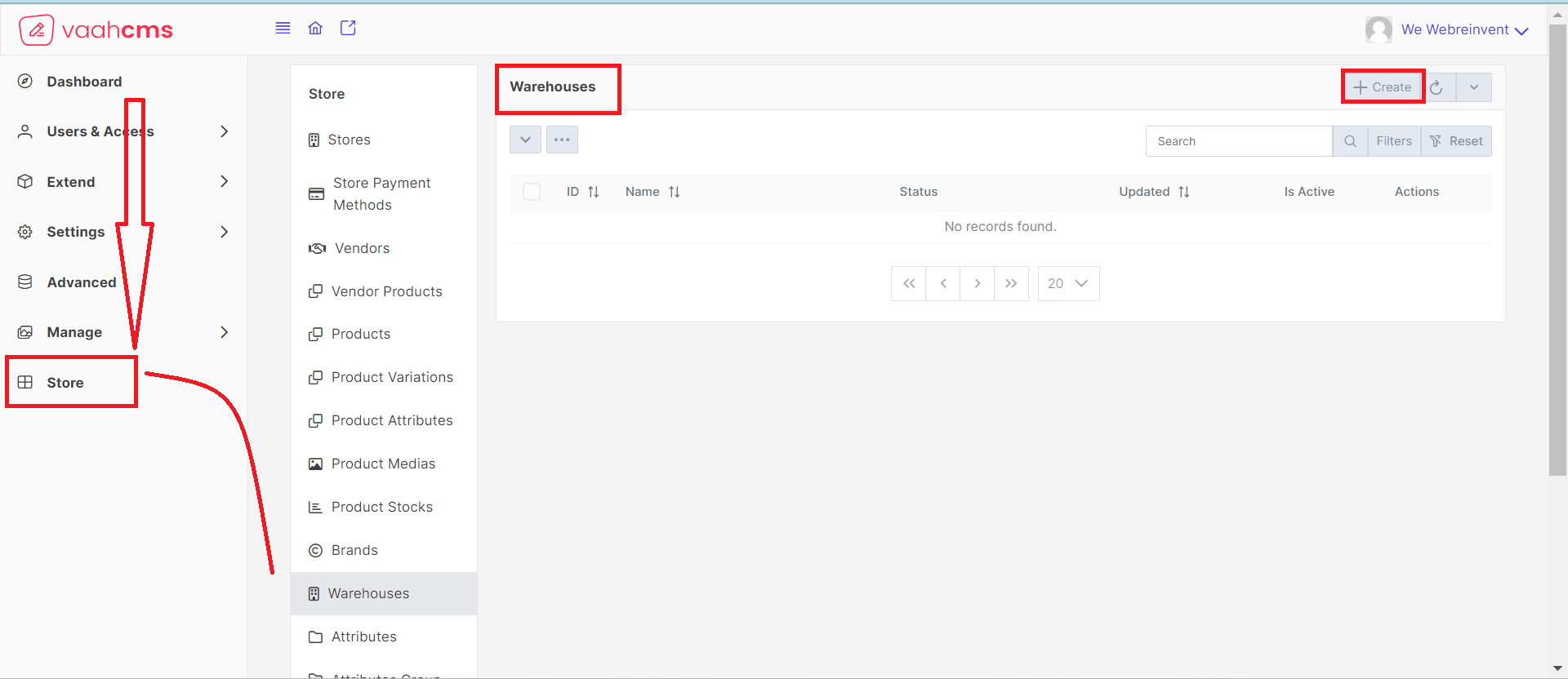
Requirement to create a Warehouse
| Fields | Descriptions | |
|---|---|---|
| Name | This will contain name of the warehouse. | |
| Vendor | Select the Active-vendor from the dropdown .By default it has the default vendor | |
| Country | Select the country from the dropdown. | |
| State | This field will contain the name of the State. | |
| City | This field will contain the name of the City. | |
| Address 1 | This field is for the address line 1. It is optional field. | |
| Address 2 | This field is for the address line 2. It is optional field. | |
| Pin Code | This field will contain the postal code. | |
| Status* | Select the status of the warehouse. | |
| Status Notes | Notes are to describe your decision for any status. | |
| Is Active | This is to Activate or Deactivate your warehouse. |
Fill the fields with valid values and click Create & New button present in the top right corner of your screen,
You will get the message warehouse created successfully
Various buttons and their usage in Create warehouse form
Create & Close: It will create the warehouse and redirect you to the list page ofwarehousescrudCreate & Clone: It will create the warehouse and clone all the details of the particular warehouse into a new formReset: It will reset all the values prefilled by the user in every field of the formFill: It will fill every field with the form with valid values
Update
To update an existing warehouse, you need to click on pencil icon present under the Actions column on the list page
of Warehouse crud.
Follow the below image for reference:
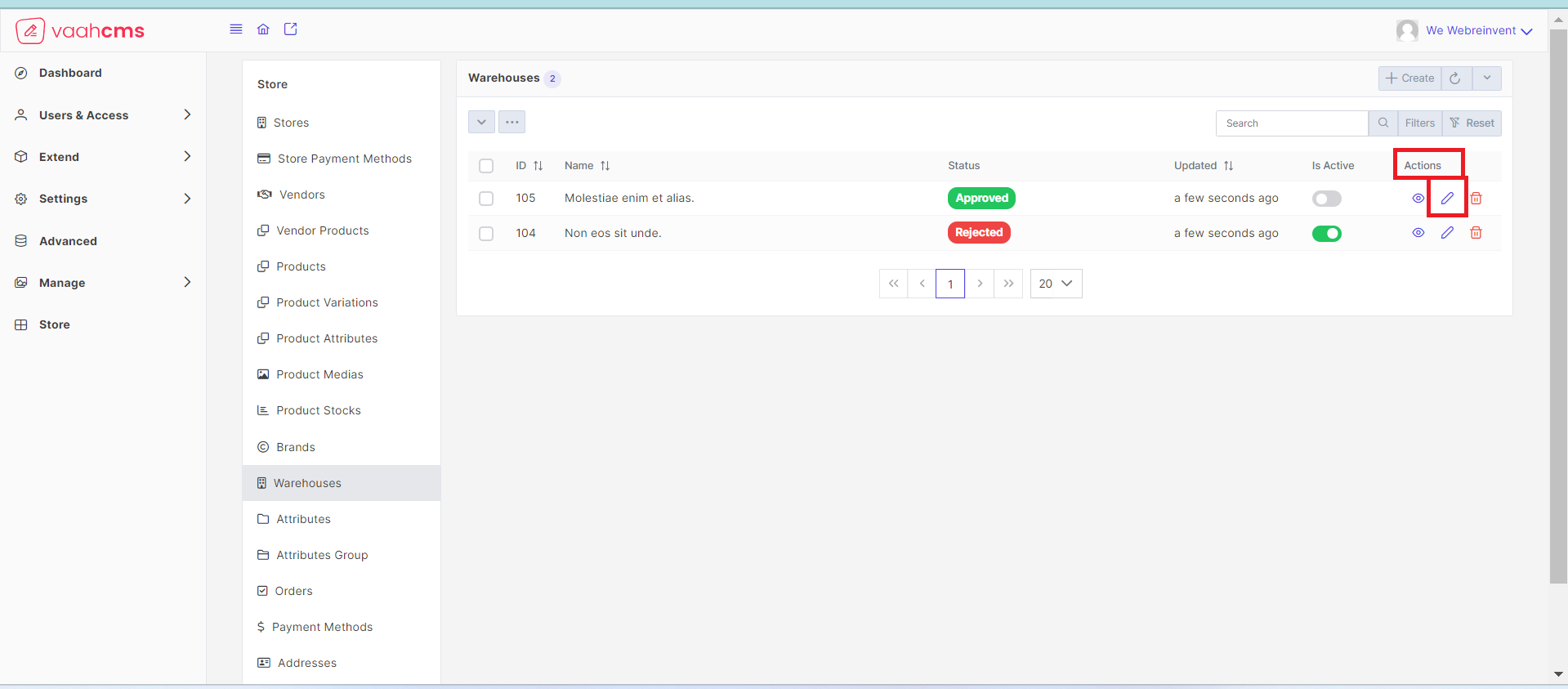 A form will open to the right side of your screen with the prefilled values, you just need to update the values of the
field that you want to update.
A form will open to the right side of your screen with the prefilled values, you just need to update the values of the
field that you want to update.
Follow the below image for reference:
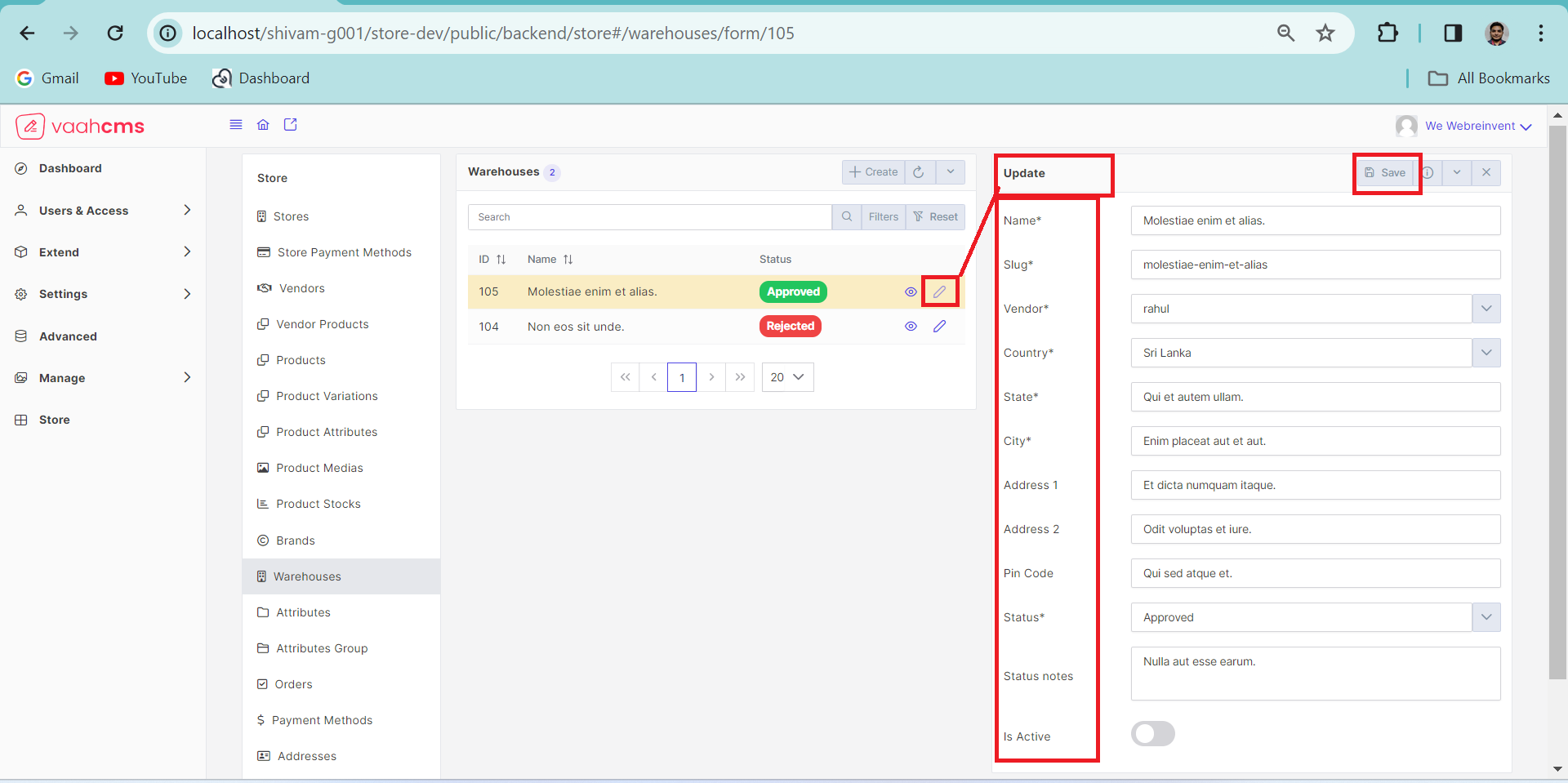
Other options available in the Update window
Follow the below image for reference:
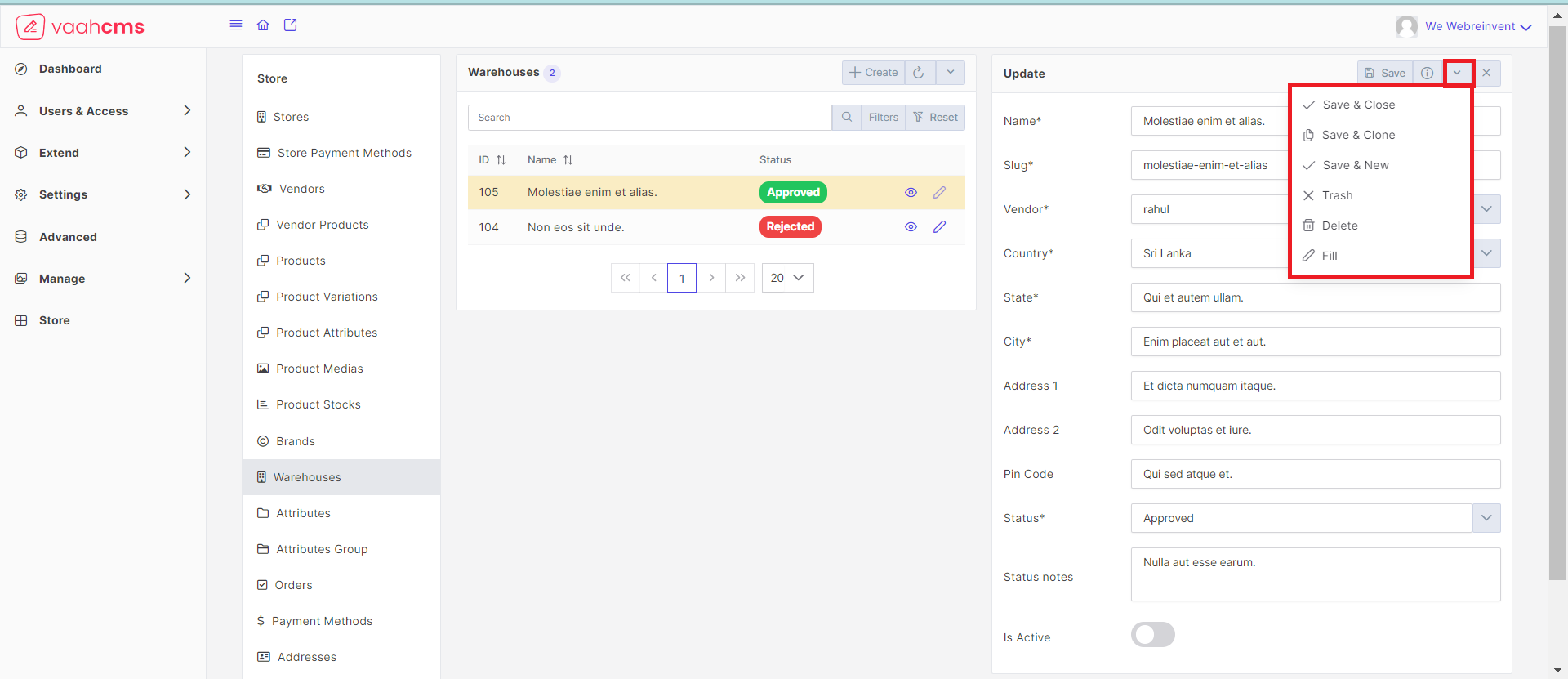
Save & Close: It will save the record and redirect you to the list page ofWarehousecrudSave & Clone: It will save the record and clone all the details of that particular Warehouse and prefill all the values in a new formSave & New: It will save the record and open a new form for you to add newWarehouseTrash: It will trash that particularWarehousebut give you the option to restore thatWarehousewith arestorebuttonDelete: It will ask for your confirmation before deleting that particularWarehouseFill: It will fill all the fields with a valid value
Trash
Meaning : When a Warehouse is moved to the Trash, it is not immediately deleted from the system. Instead, it is temporarily
stored in the Trash, allowing users to recover or restore the warehouse if needed. This provides a safety net in case the
warehouse was deleted accidentally or if the user wants to retrieve it at a later time.
Visit the list page of warehouse, here you will have the various options to trash a warehouse.
Dropdown Menu:
- Select the desired Warehouse from the list.
- Click on the dropdown menu.
- Choose the Trash option.
- Receive the success message
action was successful.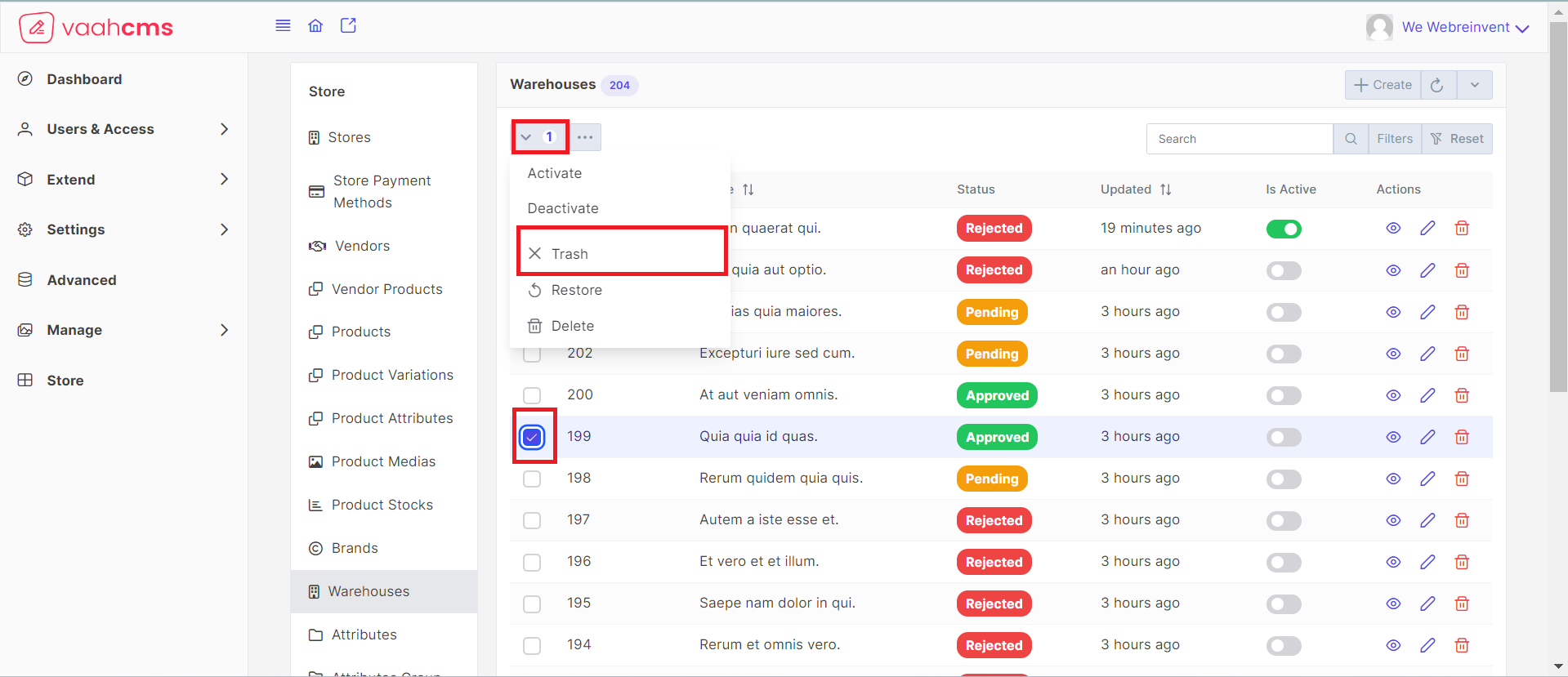
Bulk Menu:
- Click on the three dots on the list page.
- Select Trash All.
- Confirm the action in the popup.
- Receive the success message
action was successful.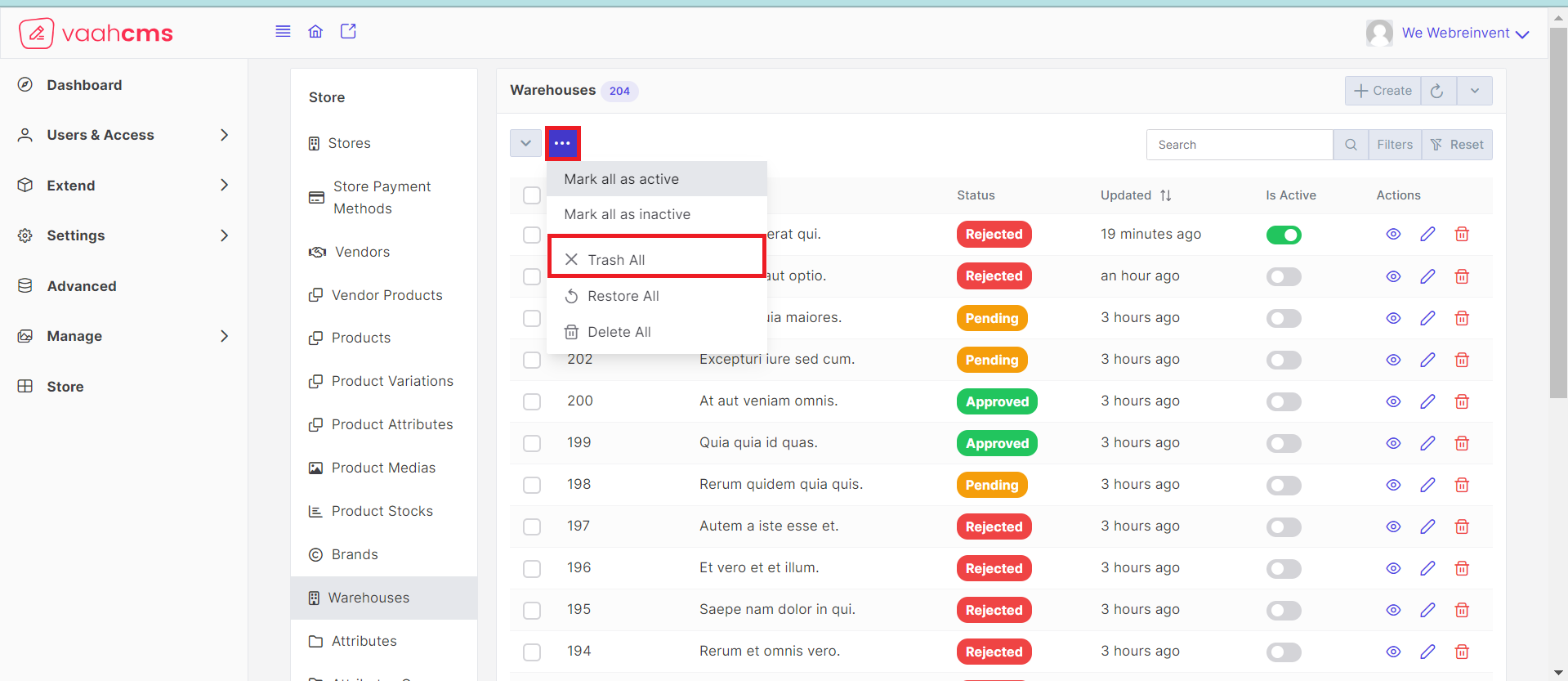
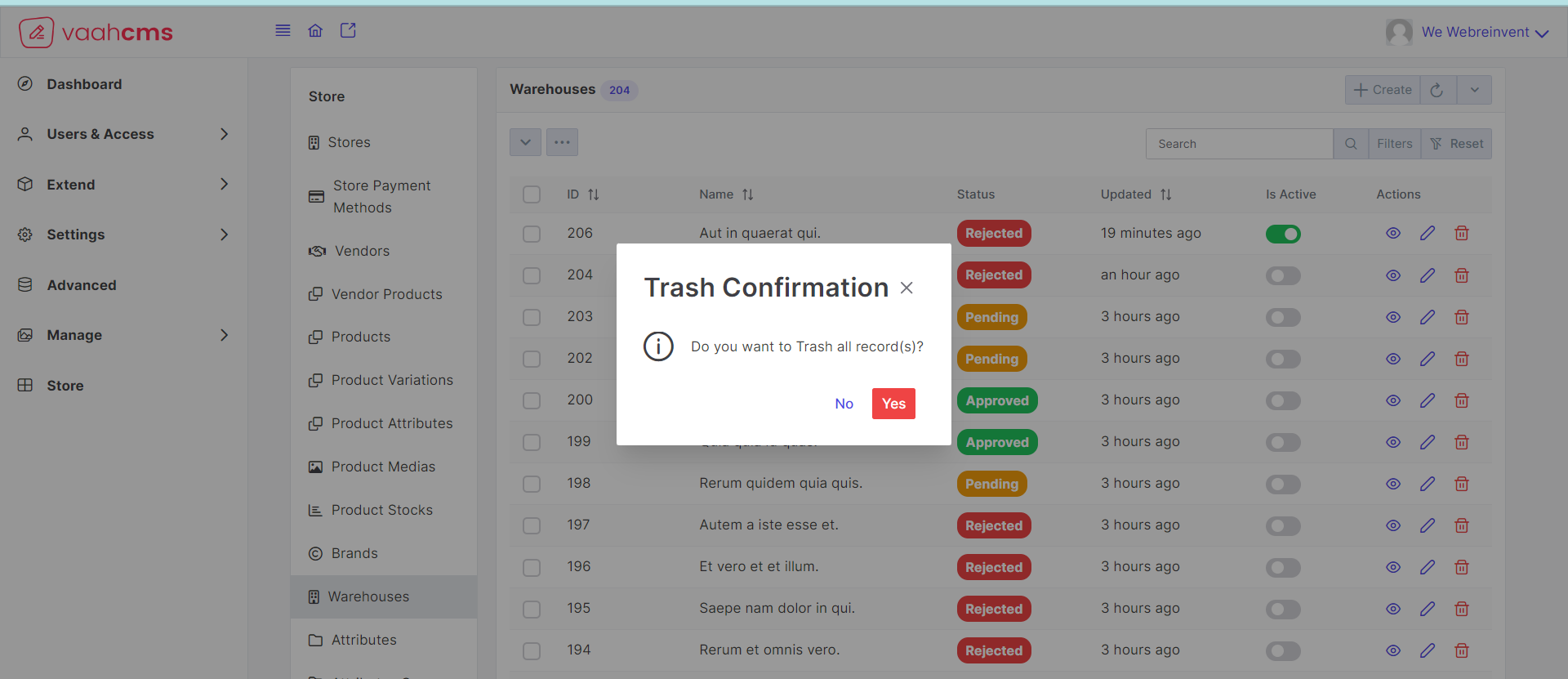
Action Column:
- Click on the trash icon in the Actions column.
- Receive the success message
action was successful.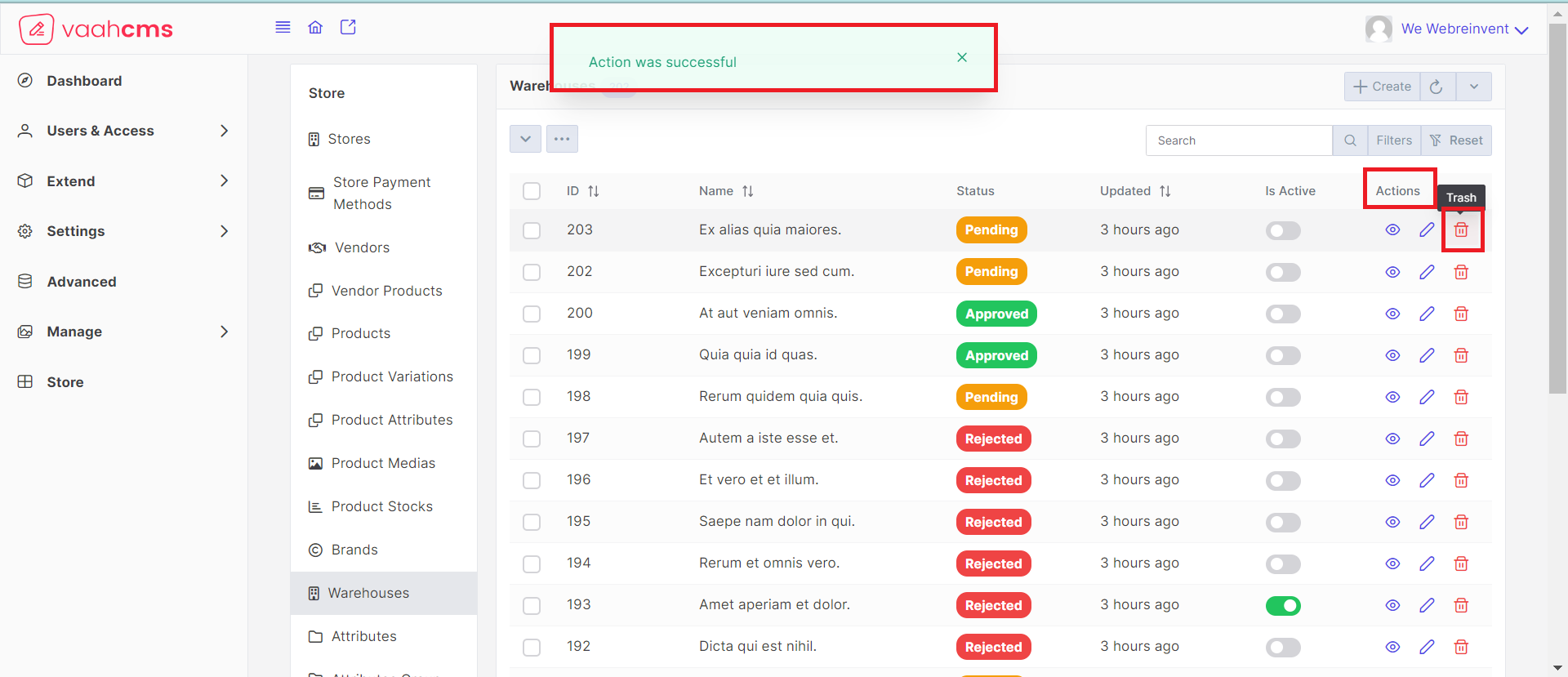
Delete
Meaning : Delete refers to the action of removing a address from the system or marking it as inactive.
Deleting a Warehouse is useful when you no longer want use that Warehouse for customers.
There are various options to Delete a Warehouse
Dropdown Menu:
- Select the desired Warehouse from the list.
- Click on the dropdown menu.
- Choose the Delete option.
- Receive the success message
action was successful.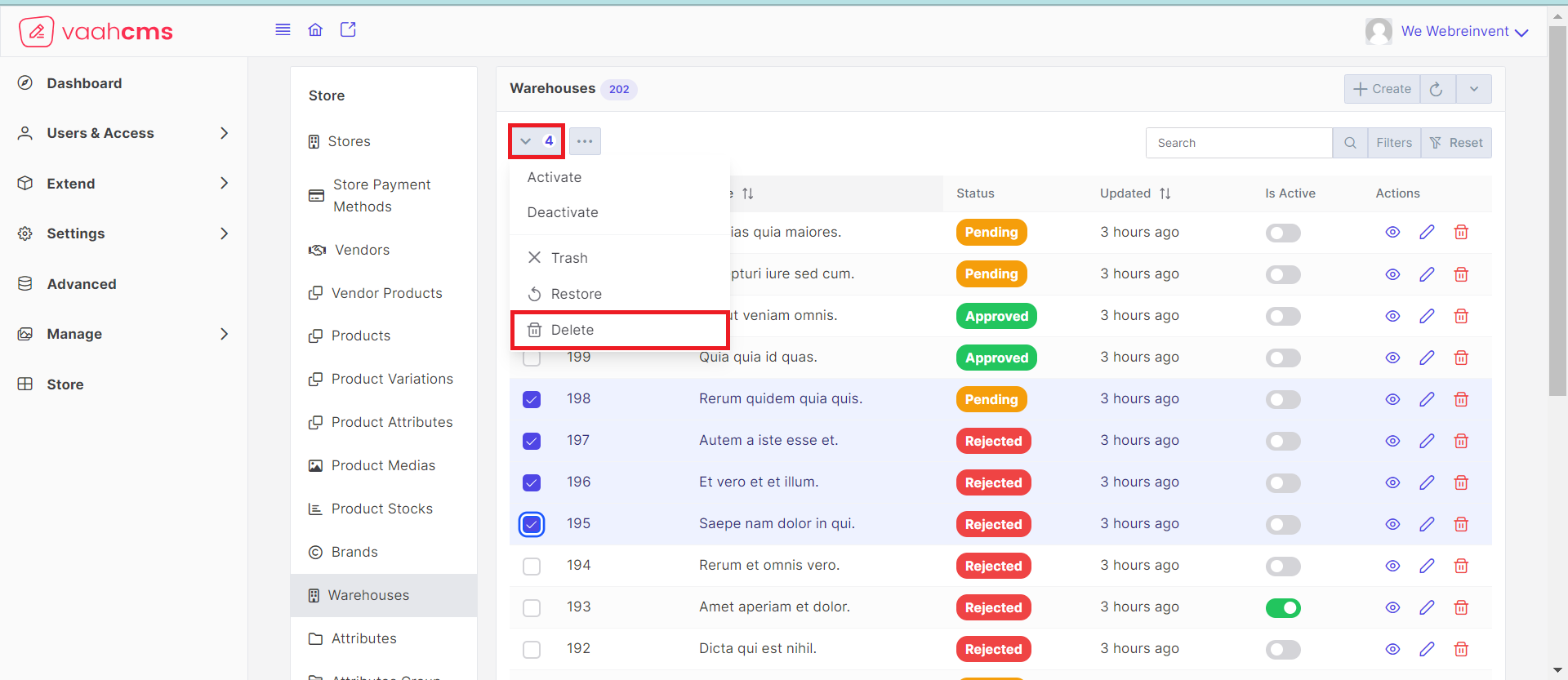
Bulk Menu:
- Click on the three dots on the list page.
- Select Delete All.
- Confirm the action in the popup.
- Receive the success message
action was successful.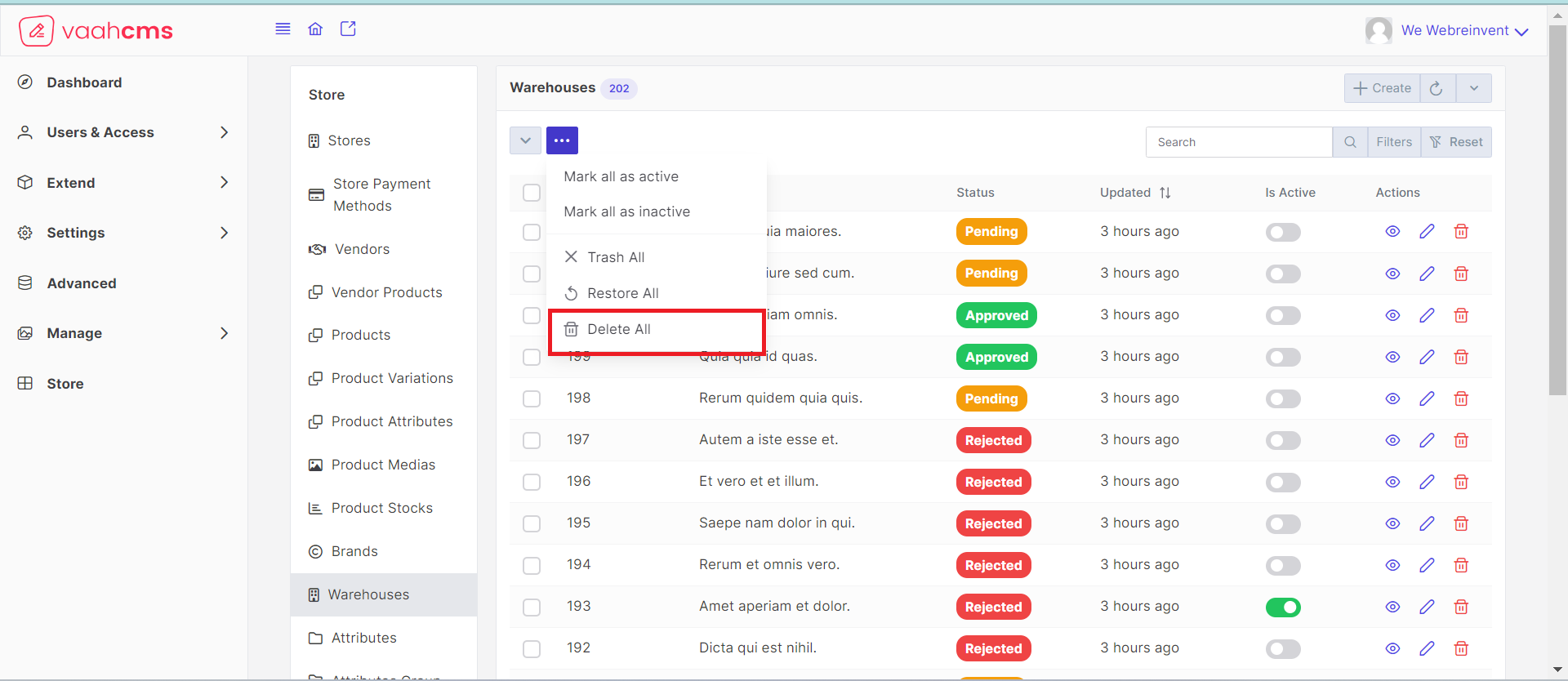
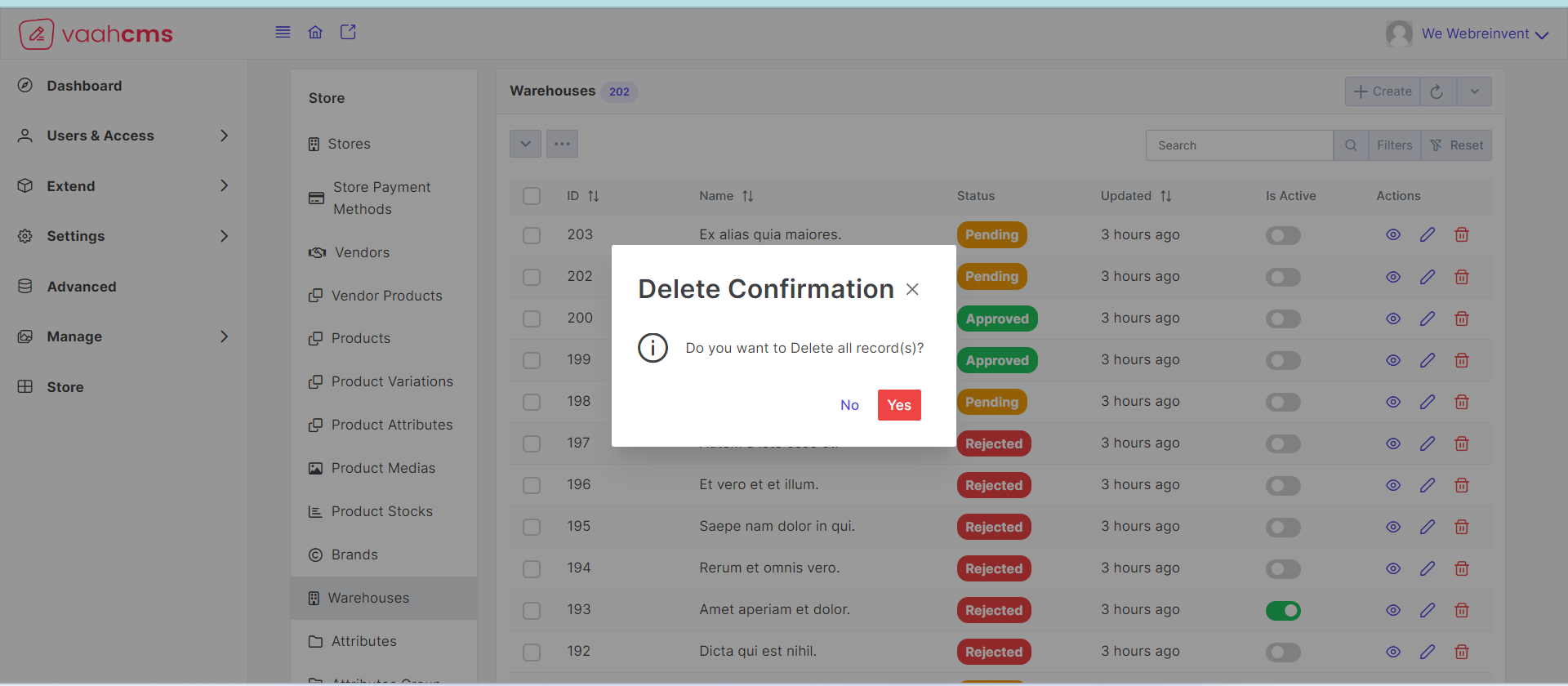
Action Column:
- Click on the trash icon in the Actions column.
- Receive the success message
action was successful.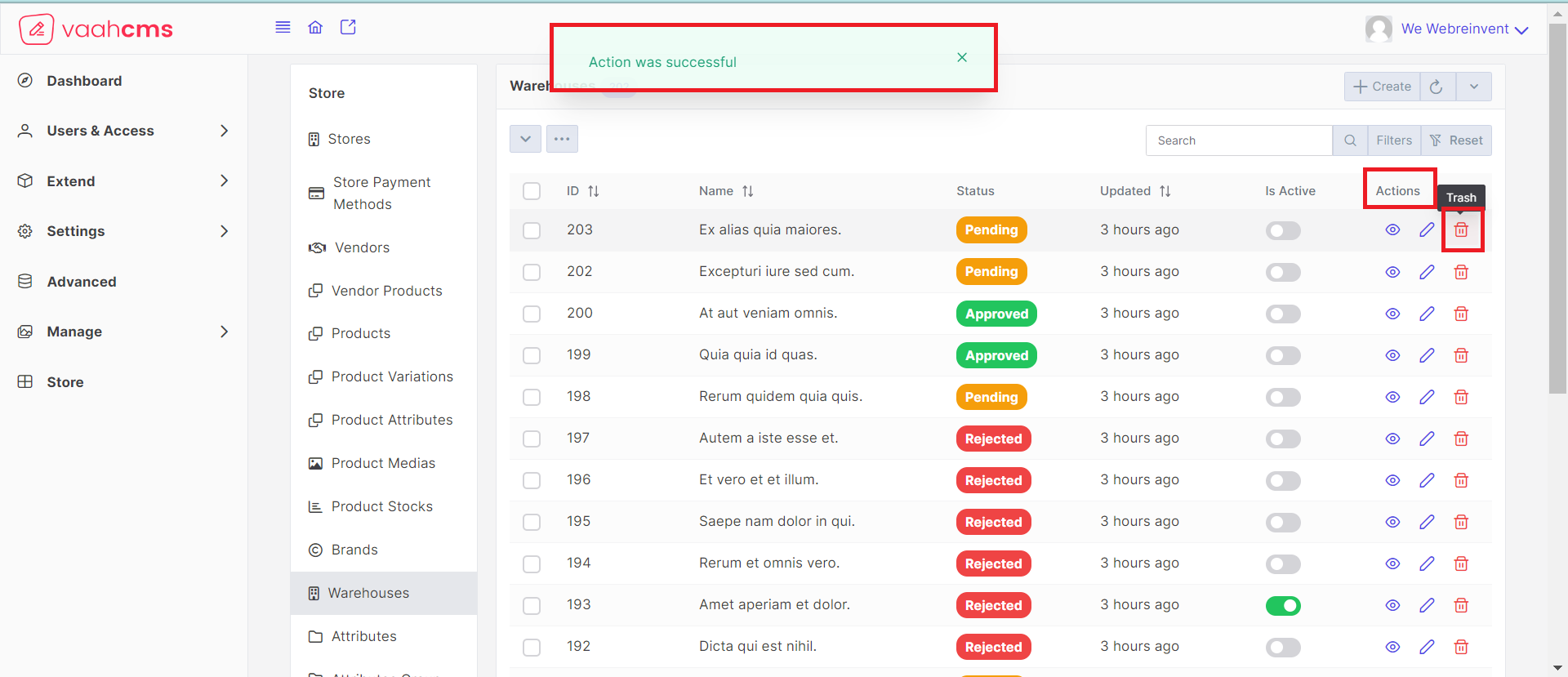
Restore
Meaning : The Restore option allows you to bring back a previously deleted or trashed Warehouse and make it active
again. This can be useful if you accidentally deleted a Warehouse or if you need to retrieve a Warehouse that was
temporarily removed from your store but still has relevant information or data associated with it.
Visit the list page of Warehouse, here you will have the various options to restore a warehouse.
Dropdown Menu:
- Select the desired Warehouse from the list.
- Click on the dropdown menu.
- Choose the Delete option.
- Receive the success message
action was successful.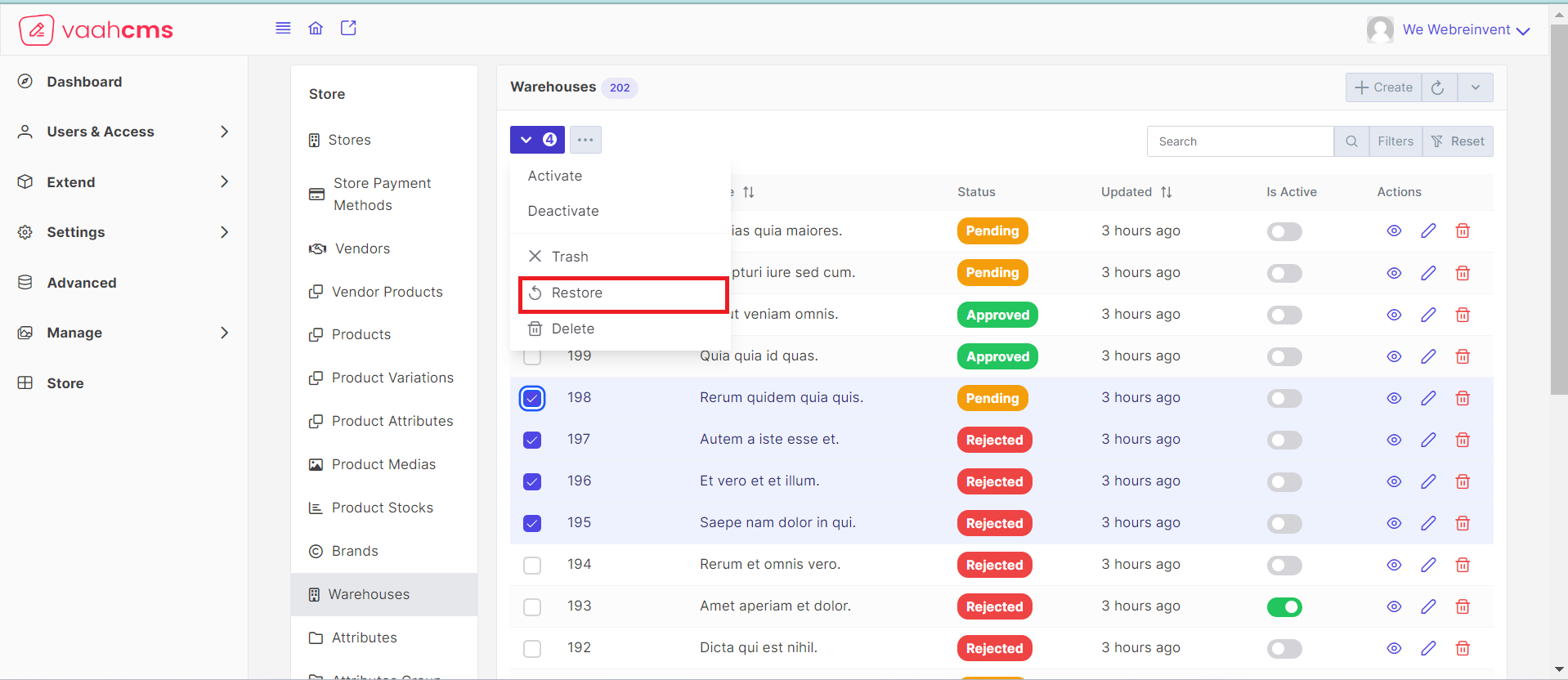
Bulk Menu:
- Click on the three dots on the list page.
- Select Delete All.
- Confirm the action in the popup.
- Receive the success message
action was successful.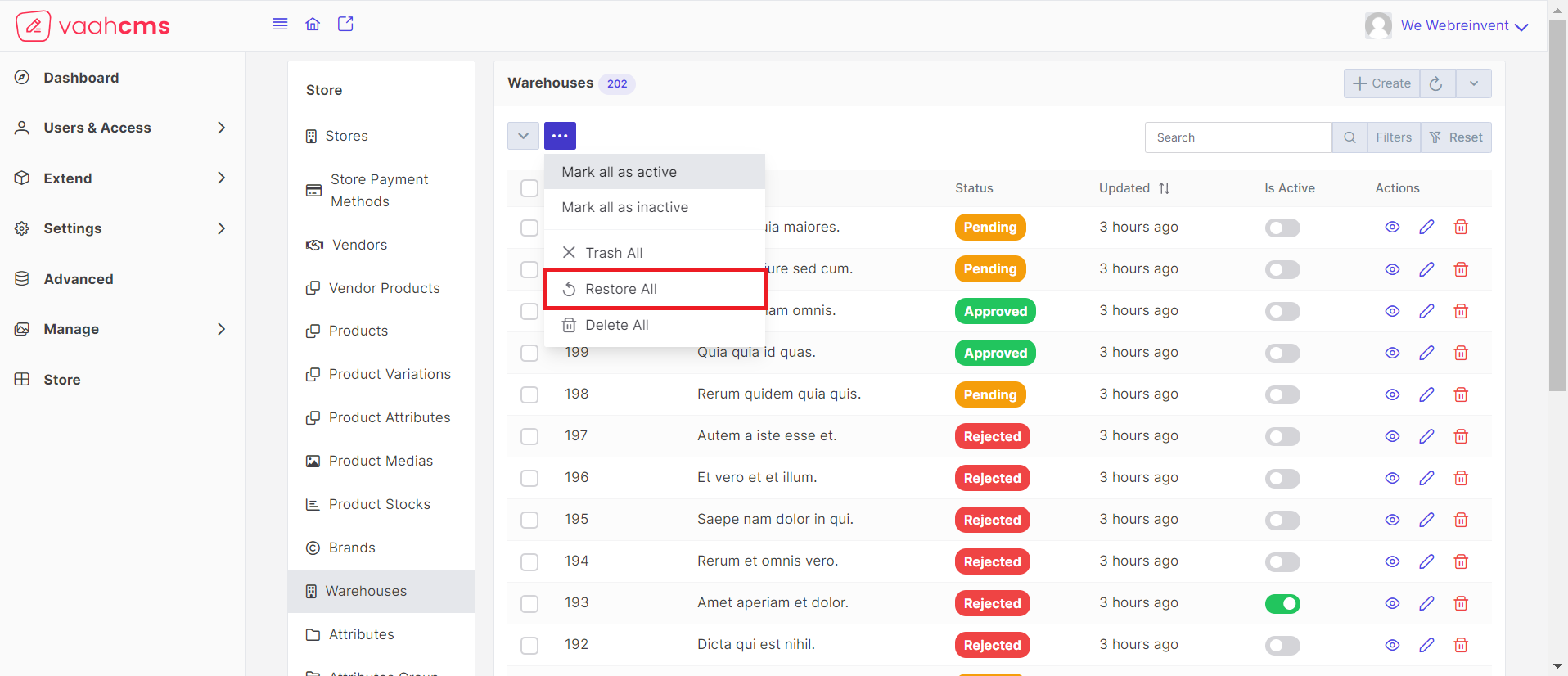
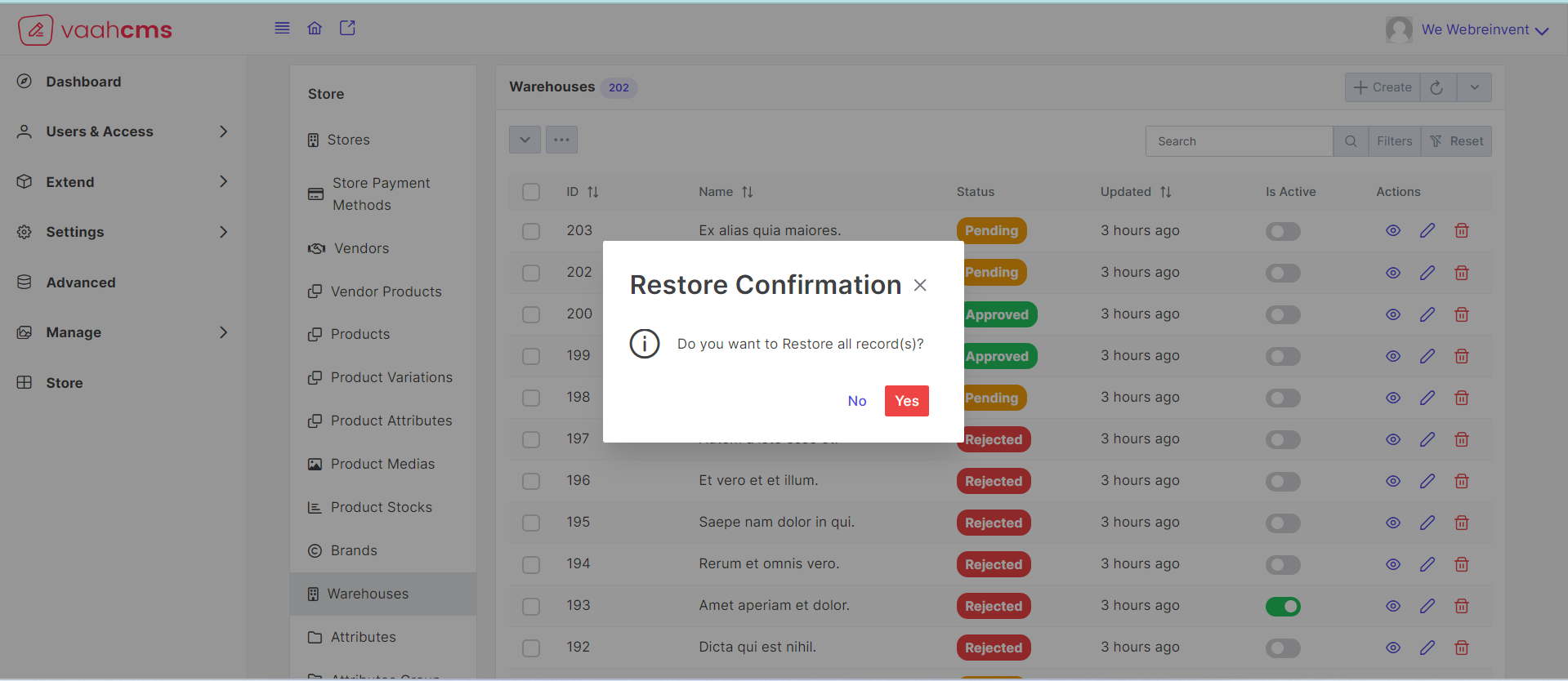
View
Visit the list page of Warehouses CRUD, here you will have the option to view the details of a particular Warehouse
In the list page of Warehouse CRUD, under the Actions Column, click on the eye icon, a new page will open to the
right side of your screen.
Follow the below images for reference:
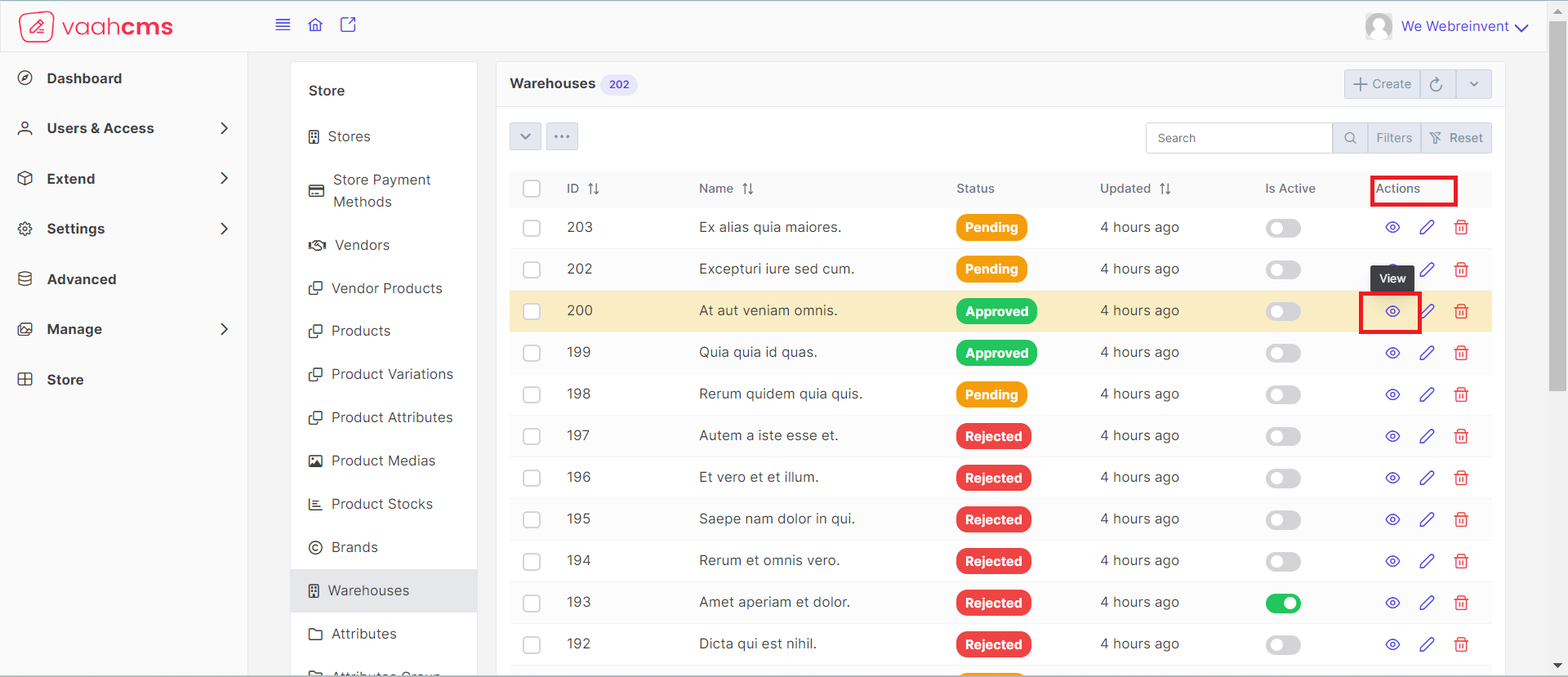
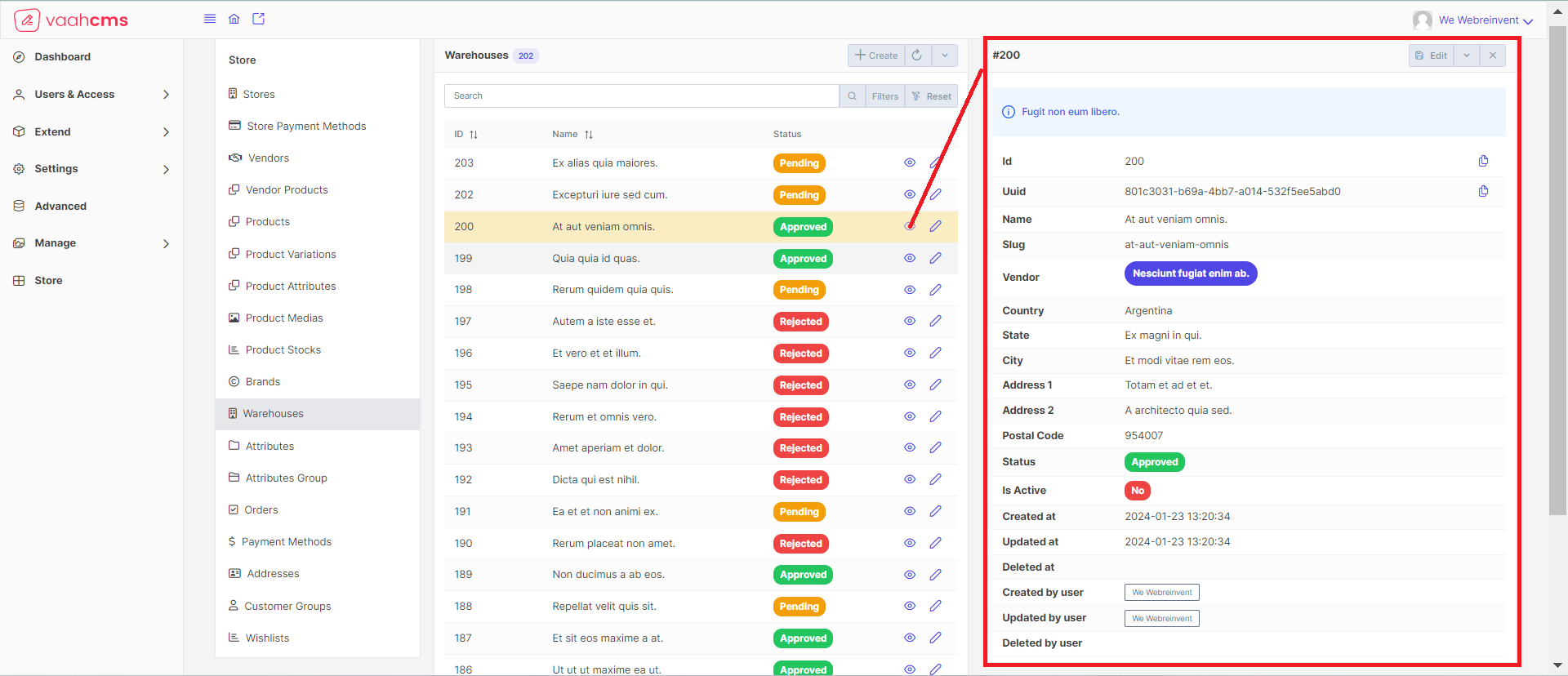
Filters
Meaning : In the context of VaahStore, filters refer to the criteria or conditions used to narrow down the search results or data displayed in a list or table. Filters allow users to specify specific attributes or values to retrieve only the relevant information they are interested in.
Steps to apply filters:
Visit the list page of Warehouse CRUD, from the list page click on filters button available on the top right corner
of your screen. A new page will open with various filters section in it.
Follow the below images for reference:
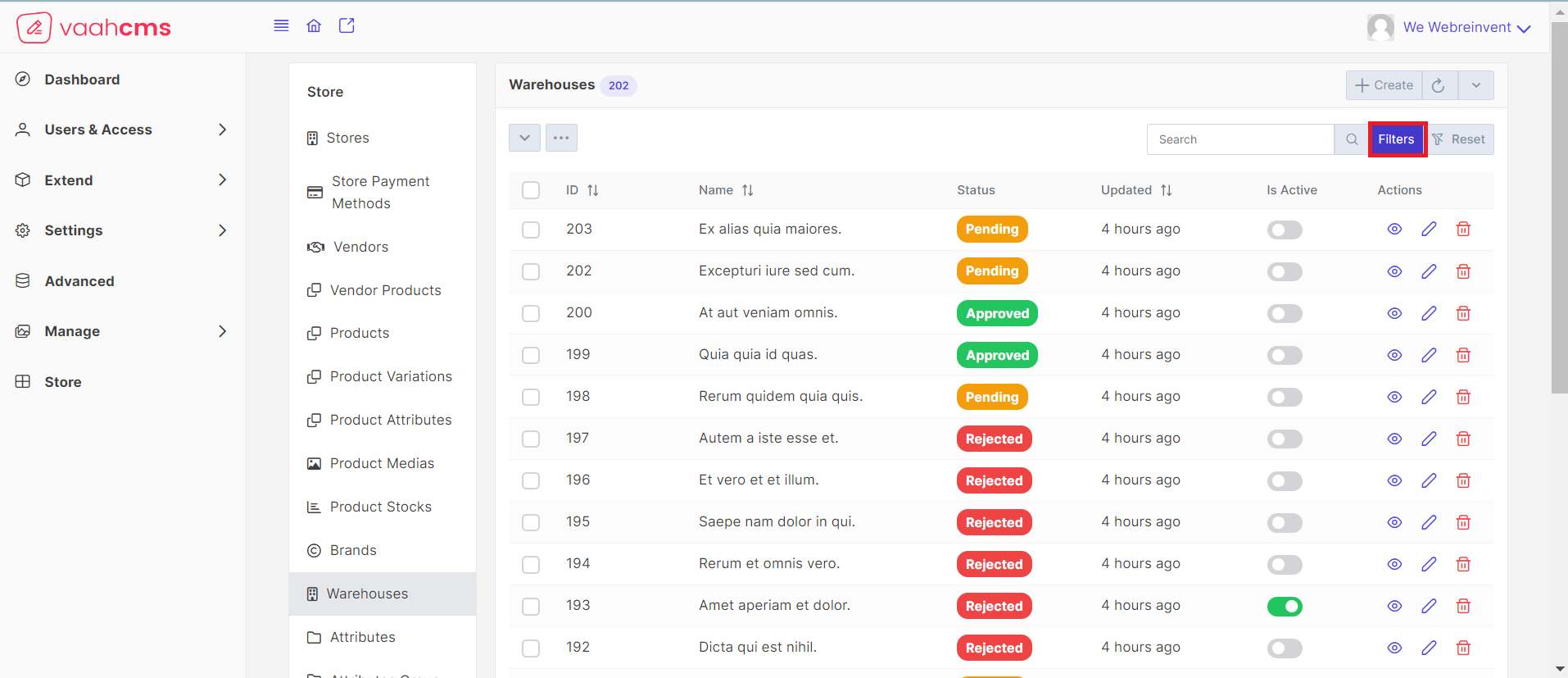
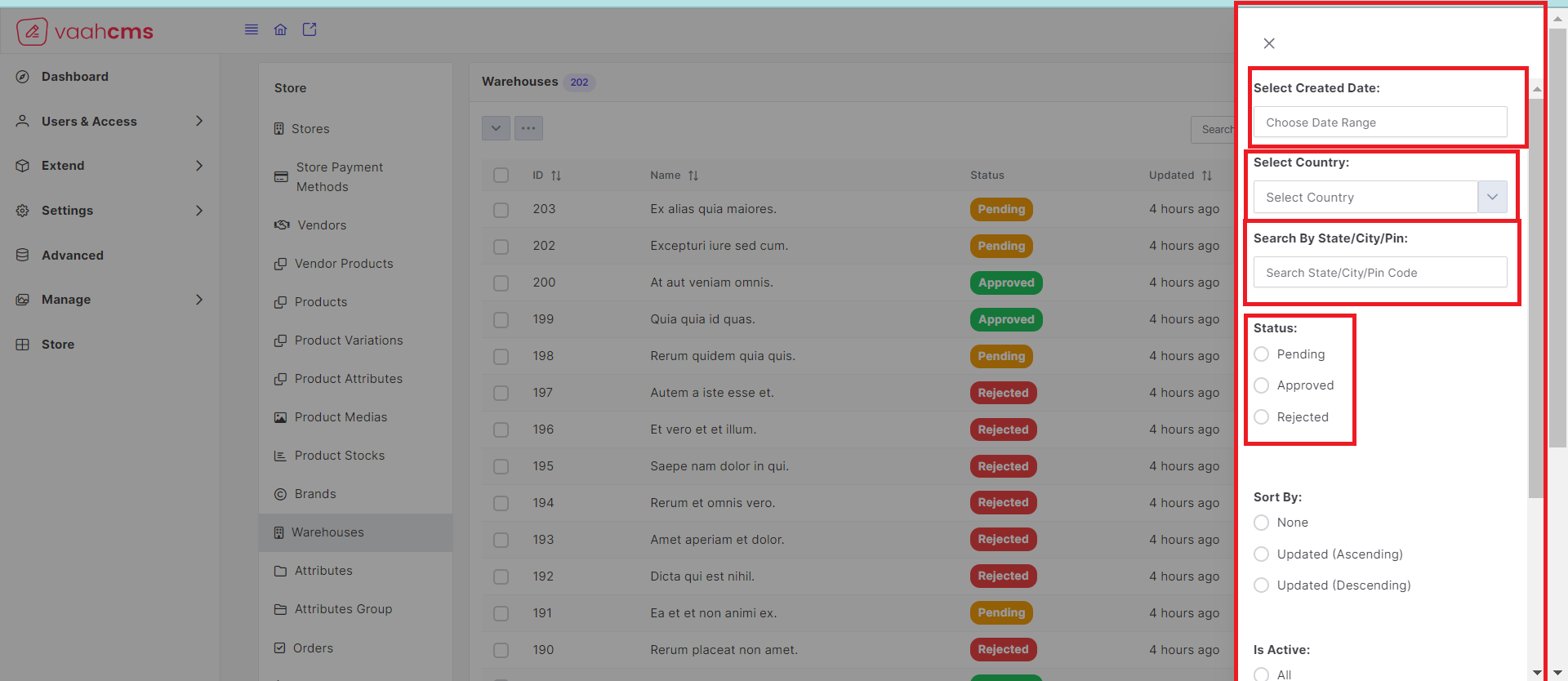
Date:
- Choose a date range (from and to) in the Date filter.
- Records will be filtered based on the "created_at" column falling within the specified date range.
Country:
- Select the desired country from the dropdown.
Search By State/City/Postal Code
- Search in the input field about particula state, city or postal code to locate the worehouses acrding to this.
API
Create
URL
POST <public-url>/public/api/store/warehouse
Request samples
parameter = [
"name", // String
"slug", // String
"vh_st_vendor_id", // Id
"country", // String
"state", // String
"city", // String
"address_1", // String
"address_2", // String
"postal_code", // String
"taxonomy_id_warehouse_status", // Id
"status_notes", // String
"is_default", // Boolean
"is_active", // Boolean
"taxonomy_id_brand_status", // String
];
Response sample
{
"status": "success",
"messages": [
"Saved"
],
"data": {
...........
...........
...........
}
}
Get List
URL
GET <public-url>/public/api/store/warehouse?rows={number_of_rows}
Response sample
{
"success": true,
"data": {
...........
...........
...........
}
}
Get Record
URL
GET <public-url>/public/api/store/warehouse/{record_id}
Response sample
{
"success": true,
"data": {
...........
...........
...........
}
}
Update
URL
PUT <public-url>/public/api/store/warehouse/{id}
Request samples
parameter = [
..........
'same as create'
..........
];
Response sample
{
"status": true,
"messages": [
"Saved successfully."
],
"data": {
...........
...........
...........
}
}